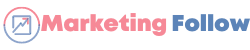Introduction
In the fast-paced world of technology and information, staying ahead of the curve is crucial for success. For Naz enthusiasts, mastering the various Naz tricks can lead to quick success in navigating and utilizing this powerful tool. With its vast capabilities and versatility, knowing how to maximize its potential can significantly boost productivity and efficiency. In this comprehensive guide, we will delve into some advanced Naz tricks that can elevate your skills and help you achieve quick success.
Understanding the Basics of Naz
Before diving into the more advanced Naz tricks, it’s essential to have a solid understanding of the basics. Naz is a command-line shell for Unix-like operating systems that provides a powerful interface for interacting with the operating system. It allows users to execute commands, navigate file systems, and automate tasks efficiently.
Mastering Key Naz Commands
One of the first steps in mastering Naz is to familiarize yourself with key commands that are essential for navigating and manipulating the system. Here are some fundamental commands that every Naz user should know:
- ls: List the contents of a directory.
- cd: Change directory.
- pwd: Print the current working directory.
- mkdir: Create a new directory.
- rm: Remove files or directories.
- cp: Copy files or directories.
- mv: Move or rename files or directories.
By mastering these basic commands, you can navigate Naz with ease and efficiency.
Advanced Naz Tricks for Quick Success
Now that you have a solid foundation in Naz basics, let’s explore some advanced tricks that can help you achieve quick success:
1. Command Aliases
Naz allows you to create command aliases to simplify and speed up your workflow. By creating aliases for frequently used commands or long commands with complex arguments, you can save time and reduce the risk of errors. To create an alias, use the following syntax:
bash
alias alias_name='command'
For example, you can create an alias to list files with detailed information:
bash
alias lsl='ls -l'
By using this alias, you can simply type lsl instead of ls -l to list files with detailed information.
2. Tab Completion
Tab completion is a powerful feature in Naz that allows you to quickly complete command names, file paths, and variables by pressing the Tab key. This can save time and prevent typing errors, especially when working with long and complex names. To use tab completion, start typing a command or path and press Tab to see available options.
3. History Navigation
Naz keeps a history of commands you’ve executed, allowing you to navigate easily through previous commands. You can use the up and down arrow keys to cycle through your command history and quickly re-execute commands without retyping them. Additionally, you can use the Ctrl + R shortcut to search your command history and execute previous commands efficiently.
4. Brace Expansion
Brace expansion is a powerful feature in Naz that allows you to generate sequences or permutations of words easily. By using braces {} to enclose patterns, you can create multiple arguments or file paths quickly. For example, you can create multiple directories with a single command:
bash
mkdir {test1,test2,test3}
This command will create three directories named test1, test2, and test3 in the current directory.
5. Advanced Pipeline Techniques
Pipelines are a fundamental concept in Naz that allows you to combine multiple commands and processes to perform complex tasks. By using pipelines, you can stream the output of one command into another, enabling you to manipulate data efficiently. For example, you can use the | symbol to pipe the output of the ls command into the grep command to search for specific files.
6. Job Control
Job control in Naz allows you to manage multiple processes and jobs concurrently. By using specific commands like bg, fg, and jobs, you can move processes to the background, bring them to the foreground, and view currently running jobs. This can help you multitask and manage tasks effectively within the Naz shell.
7. Scripting and Automation
One of the most powerful features of Naz is its ability to automate tasks and create scripts to streamline repetitive actions. By writing bash scripts that contain a series of commands and functions, you can automate complex tasks and processes. This can save time, reduce errors, and increase productivity in your workflow.
Frequently Asked Questions (FAQs)
Here are some frequently asked questions about Naz tricks:
Q1: What is the difference between Ctrl + C and Ctrl + Z in Naz?
– Ctrl + C sends a SIGINT signal to terminate a process, while Ctrl + Z sends a SIGTSTP signal to pause a process.
Q2: How can I search for a specific command in the command history in Naz?
– You can use the Ctrl + R shortcut to search backward in the command history and execute previous commands efficiently.
Q3: Can I run multiple commands in sequence in Naz?
– Yes, you can run multiple commands in sequence by separating them with a semicolon ; or by using double ampersands && to run the next command only if the previous one succeeds.
Q4: How do I create a backup of a file in Naz?
– You can create a backup of a file by using the cp command to copy the file to a new location or with a new name.
Q5: Is it possible to schedule tasks to run automatically in Naz?
– Yes, you can use the cron utility in Naz to schedule tasks to run automatically at specific times and dates.
Conclusion
Mastering Naz tricks is not only about efficiency but also about unlocking the full potential of this versatile tool. By delving into advanced tricks and techniques, you can elevate your skills, streamline your workflow, and achieve quick success in your Naz journey. Whether you are a beginner or an experienced user, exploring these Naz tricks can open up a world of possibilities and empower you to tackle complex tasks with confidence. Keep experimenting, practicing, and pushing your boundaries to become a Naz power user in no time.